D-Link DAP-1325 Setup: A Complete Guide!
Undeniably, the D-Link DAP series has some exceptional wifi-powered devices with extraordinary networking capabilities. Additionally, this networking device is enriched with various capabilities to provide high-speed internet, advanced security, seamless connectivity, etc. But, to make the most of these magnificent devices, you need to perform the D-Link DAP-1325 setup.
Additionally, this guide highlights the essentials and complete details of this setup process. Further, you will get deeper insights into the multiple ways to carry out the D-Link 1325 setup process. For the rest of the details, read this guide!
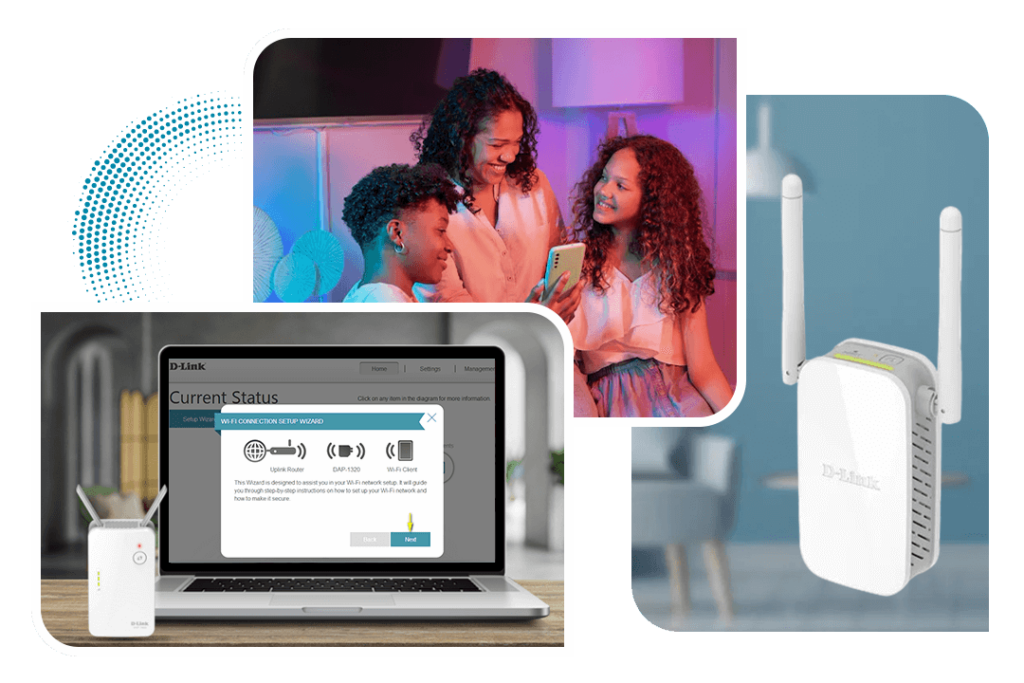
Key Requirements For the D-Link DAP-1325 Setup
Certainly, you need several things when you are about to configure your networking device. So, here are the key requirements for the D-Link DAP-135 configuration:

D-Link DAP
1325 extender

internet
connection
administrative
details

web
address

D-Link QRS
Mobile App

Computer/
smartphone

Ethernet
cables
How to Perform the D-Link DAP-1325 WiFi Extender Setup?
In addition to the aforementioned key requirements, you must know the available methods to configure your device. Mainly, there are three different ways to set up your D-Link DAP-1325, including the web browser, via the app, and the WPS button method. So, here are the detailed stepwise procedures to perform the D-Link 1325 setup easily:

Dlinkap.local 1325 Setup Via Web Browser
- Firstly, make sure your D-Link extender is powered on.
- Then, place the wifi router and D-Link extender closer to each other.
- Now, connect your computer or laptop to the extender’s network.
- Hereon, open any web browser and type the Dlinkap.local web address or 192.168.0.50 IP address in the browser bar.
- After that, a login window prompts for a username and password.
- Enter the valid admin credentials and tap on ‘Login’.
- Now, you reach the smart setup wizard of your networking device.
- Further, select the option ‘Extend an Existing Wireless Network’ or ‘WiFi’ appearing on the bottom right corner of the screen.
- Now, the D-Link extender scans for the available networks.
- Hereon, select the router’s network you want to extend, enter its password, and click Next.
- Further, go to configuration and edit the SSID and password in the 2.4GHz WiFi Network Name and WiFi Password fields.
- Then, tap ‘Next’, create a new admin password and tap ‘Next’.
- Finally, review your settings and tap on ‘Finish’.
- With this, your extender reboots and extends the existing wireless network.
- Eventually, the Dlinkap.local 1325 setup process completes.
WPS Button Method For the D-Link DAP-1325 Configuration
- First of all, plug your DAP-1325 range extender into a power outlet near the router.
- Here, you see a solid red light turning blinking orange on your networking device.
- Now, locate the WPS button on your networking devices (router and extender).
- Initially, press the button on the router and the WiFi LED on it starts blinking.
- After that, press & hold the WPS button on the extender within 2-3 seconds.
- Now, you will see a blinking green LED on the DAP-1325.
- Wait patiently till the router and extender establish a connection and the LED turns solid green.
- Release this button after 1-2 minutes when your networking device completes rebooting.
- Finally, the D-Link DAP-1325 setup process ends.

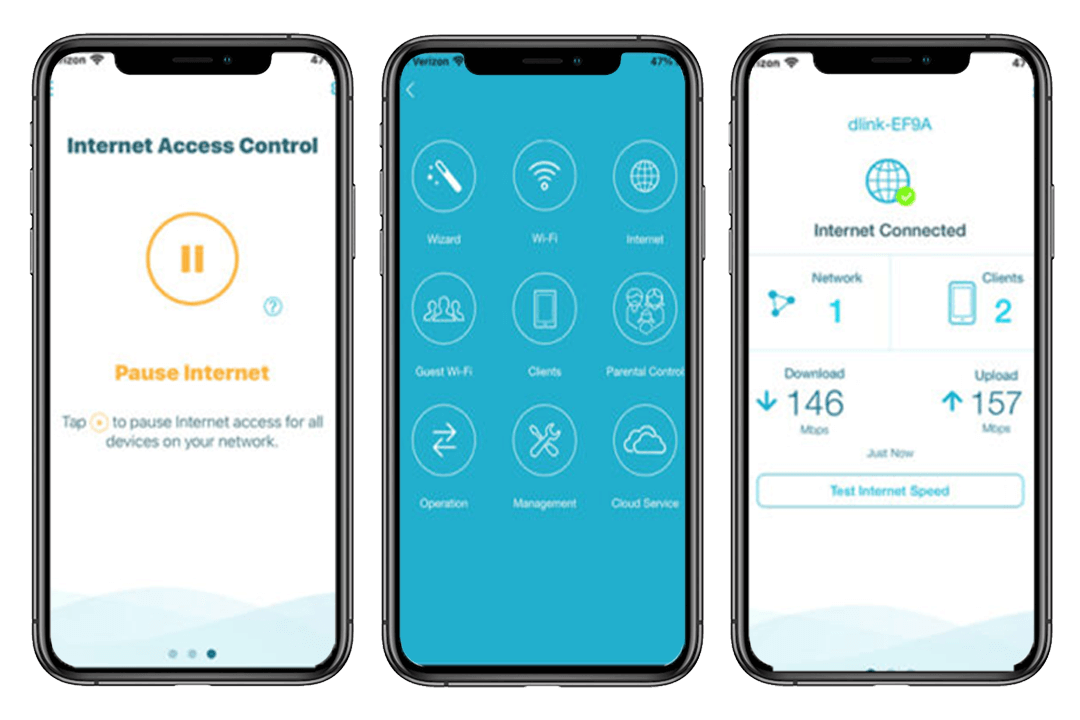
Setting Up D-Link DAP-1325 Via the App
- Primarily, download the D-Link QRS mobile app on your smartphone.
- Then, connect your smartphone to the home wifi network.
- Now, launch the app and a Welcome screen appears.
- Hereon, click on ‘Start’, select the operation mode, and tap Next.
- Next, the app scans for the available wifi networks and selects the network you want to extend.
- Tap on ‘Rescan’ if the desired network doesn’t display the first time.
- After that, enter the wifi password to connect to the existing network and click ‘Next’.
- Hereon, enter a new SSID and password in the respective fields and tap ‘Next’ to continue.
- Further, set a new admin password for your DAP-1325 web-based utility and tap ‘Next’.
- Now, review the summary of all the settings and click on ‘Save’ to finish this process.
- Lastly, the D-Link DAP-1325 WiFi extender setup procedure is completed.
If you want to know more, reach our experts!
FAQs
What is the Default Username and Password for the DAP-1325 Login?
By default, the username of the D-Link DAP- 1325 range extender is ‘admin’ and the password is left blank.
In Which Security Mode, the D-LINK DAP-1325 WiFi Password is Secured?
Generally, when you set a new password for the DAP-325 range extender, then it is secured under the WPA2-PSK security mode.
What Does the Solid Green LED on the DAP-1325 Extender Indicate?
When you see a solid green LED on the front of your range extender, then it means your device is extending the existing wireless network.
How to Perform the D-Link DAP1325 Extender Firmware Update?
To upgrade the DAP-1325 firmware, first, log into your device via web GUI. Then, navigate to the setup wizard, go to Management>Upgrade, tap on ‘Check for New Firmware for automatic upgrade’, and follow the on-screen instructions.